In the very beginning, this blog was published on blogspot.com. The original Blog*Spot Address was something like this: subdomain.blogspot.com. At some point, I decided to publish this blog on my own domain and so I registered www.yanniel.info at Dynadot.
After registering my domain, I needed to configure both my Blogger and Dynadot (DNS) settings. This is how:
Configuring Dynadot settings:
- Log into your Dynadot account using your username and password.
- Click the DOMAINS tab in the main menu. The main menu looks like this: SUMMARY | DOMAINS | SEARCH | WEB HOSTING | SSL | MY INFO| MESSAGES| MARKET PLACES| FORUMS.
- Mark the checkbox next to your domain name (in my case yanniel.info) and then click the "Set Name Servers" button in the the "Domain settings" section.
- In the new page, make sure you are located in the DNS tab menu. The menu looks like this: NAME SERVERS | PARKING | FORWARDING | STEALTH FORWARDING | DYNADOT HOSTING | DNS | FREE HOSTING | EMAIL FORWARDING.
- In the "Domain Record" section: select "Forward" in the "Record Type" combobox and write http://www.yourdomainname.ext (in my case http://www.yanniel.info) as your "IP Address or Target Host".
- In the "Subdomain Records" section: write www as your first "subdomain"; select "CNAME" in the "Record Type" combobox and write ghs.google.com as your first "IP Address or Target Host". This CNAME record value (ghs.google.com) is particular to Blogger...so, if your are NOT using Blogger your should use the corresponding CNAME record.
- Finally, click "Use Dynadot DNS" button.
Your setting should correspond to something like this:
After your Dynadot settings are set, expect a delay of one to three days, before all the DNS servers have been updated. I suggest that you wait this time before proceeding to configure the Blogger settings.
Configuring Blogger settings:
- Tell blogger to use your custom domain. For that go to: Dashboard-> Settings -> Publishing ---> Custom domain ---> Switch to advanced settings.
- Enter "Your Domain" name (in my case www.yanniel.info) and the captcha "Word Verification".
- Finally, click the "Save Settings" button.
Well, this is all there is! Is your blog now alive in your custom domain? If it is, then I 'am happy ;-)
For a more general guideline to configure a custom domain in Blogger refer to How do I use a custom domain name on my blog?

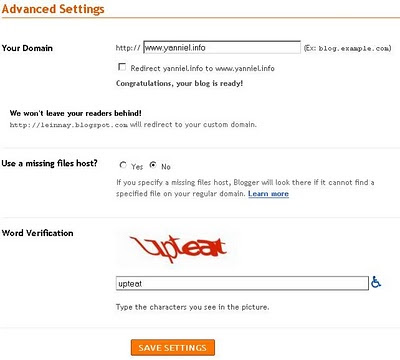
This is awesome man!! thaks so much!
ReplyDeleteThe funny thing is that at least I didn't find a tutorial on how to do this at DynaDot website
thanks very match admin , i sware you are the best , work 100 % thanks man
ReplyDeleteThis comment has been removed by the author.
ReplyDeleteHi Hichem, I'm afraid I don't understand what you need to accomplish.
ReplyDeleteI want to help you, but I don't follow you. Could you be more detailed about what you need, please?
Hey today I've bought a domain name from the dynadot and then I stuck into it... I was nt able to change the domain setting for my blogger. After that I searched the Net and I just found your page thanks to you for writing this informative tutorial. 1 thing i want to know that when I'll cahnge my blogger custom name should I check the box that saying "Redirect yourpagename.com to www.yourpagename.com"
ReplyDeleteok,,,, I've completed all the steps you are mentioned except the blogger custom setting. When I should change it... I just put the cname and domain records in dynadot today so should i change the blogger custom domain now or should I wait for tomorrow. Thanks ! you can mail me at genius461@gmail.com
Hi Genius,
ReplyDelete1.) Leave the box...saying "Redirect yourpagename.com to www.yourpagename.com" unchecked.
2.) Wait until tomorrow and then configure your Blogger settings.
Hope this helps! I’m here if you have any other questions...
I've done it. You can check my website here Genius24.info
ReplyDeleteYou did it well Genius! Congratulations!
ReplyDeletetq very much.. hope it works for me as well..
ReplyDeletehttp://www.shaklee2u.com
yes..succeed!!
Thanks for the very informative guide. But I have a little problem. I can't access my website without "www" any idea?
ReplyDeleteHi Pirate Access, What kind of website do you have? I mean, is it a Blogger blog, like the one describe above o just a regular hosted website?
ReplyDeleteThank you very much - Today I purchased www.naeemptc.com for www.naeemptc.blogspot.com and have done as you told. Hope it will work now.
ReplyDeleteMany thanks.
thank for sharing
ReplyDeleteThanks for this info, just followed your instructions and now have to wait the day or two to see if it worked for me. Thanks again, i struggled all yesterday trying to figure this darn thing out.
ReplyDeleteYou are very welcome.
Delete